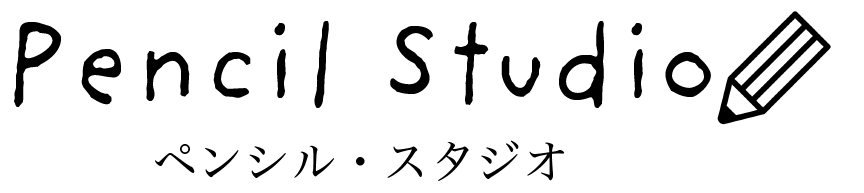結婚式ムービーの自作を検討しているみなさまの中には、スマートフォンだけでムービーを作成できないのかな?と考えている方も多いのではないでしょうか。最近ではスマートフォンの使用が中心となり、パソコンはずいぶん使っていない、そもそもパソコンを持っていないという方も大変多くなってきています。
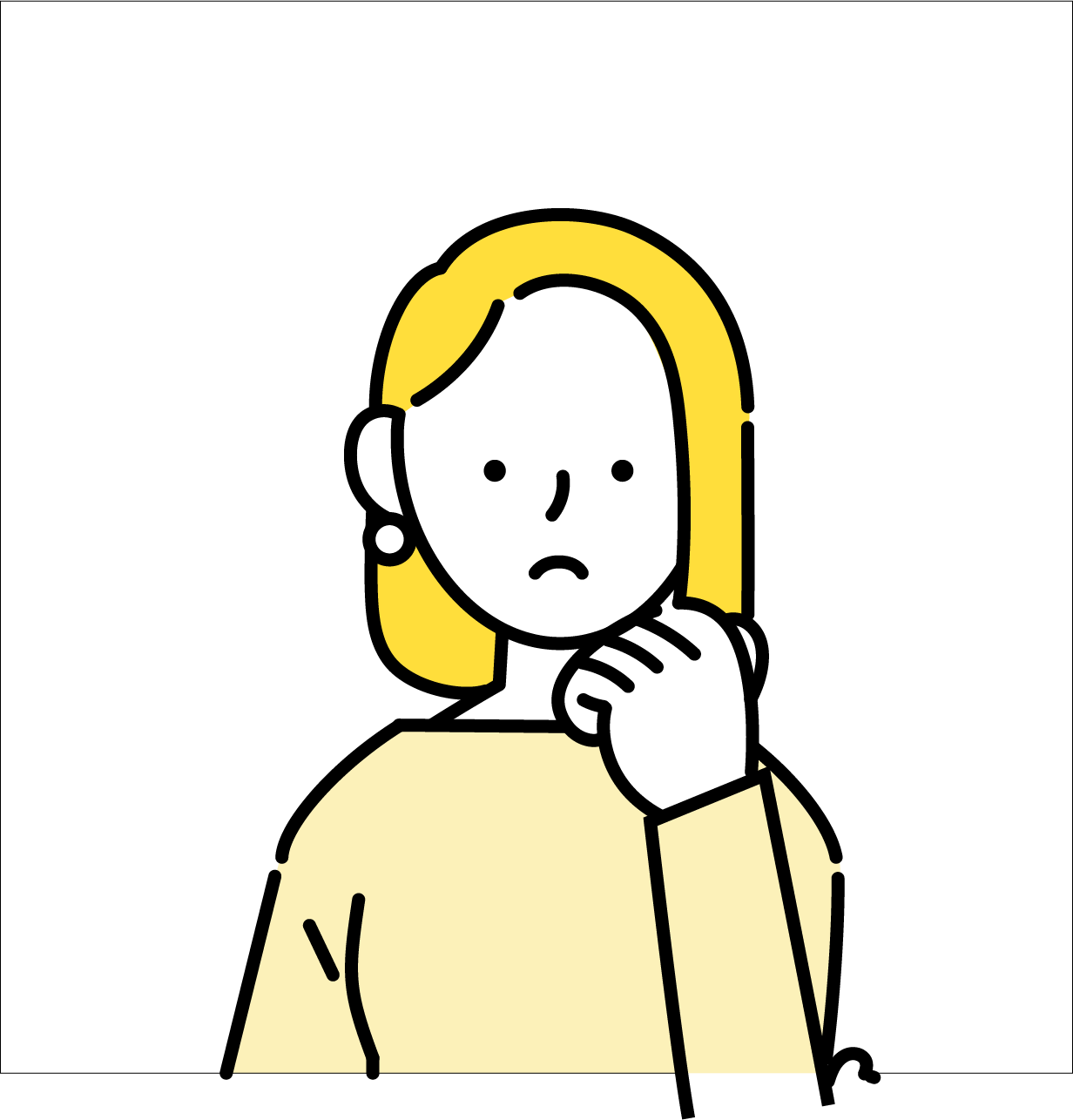
ムービーを自作したいけれど、パソコンが古すぎて・・・
iPhoneだけで作成することはできるのかしら?
そこでこの記事では、iPhoneアプリのiMovieだけを使用して、シンプルにムービーを作成する方法をご紹介します。
当ショップでは結婚式ムービーのテンプレートを取り扱っている実績から、利用者様の視点で、役に立つ情報を発信しております。すぐに実践することができる具体的な作成方法をご案内します。
iPhoneをお持ちであれば、余計なコストは一切かけず、簡単に、自由にムービーを作成することができます。この記事を読んで、ぜひ素敵なムービーを作成してみてください!
サンプルムービー
まずはサンプルムービーをご覧ください。この記事でご紹介する方法を応用して作成したムービーです。
必要なもの
今回ご紹介する方法では、必要なものはiPhoneだけです。アプリはiMovieだけを使用します。
iMovieは、iPhoneには最初からインストールされているApple社の純正アプリですので、iPhoneでこの記事をご覧になっているあなたは、もう準備ができています!
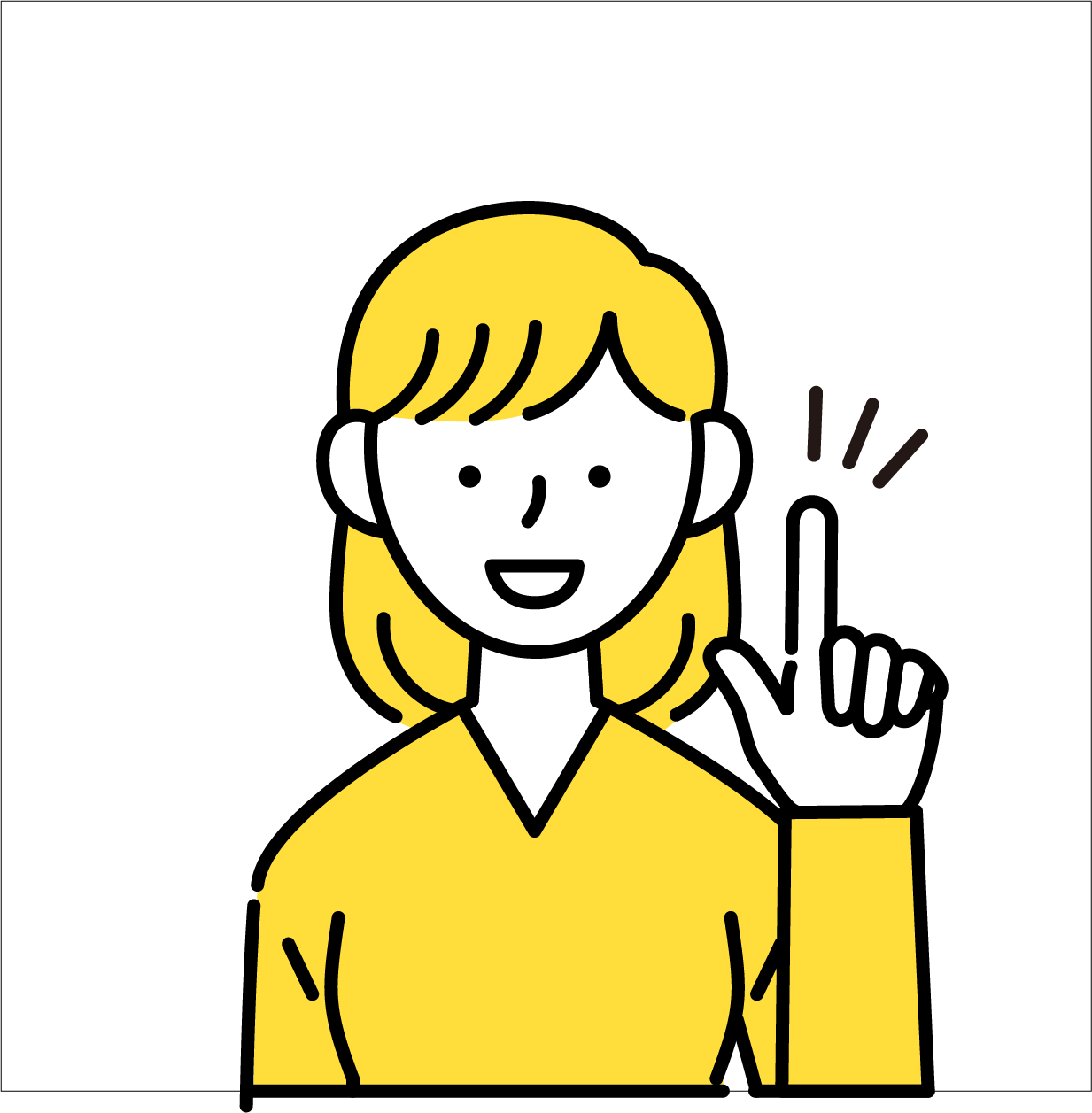
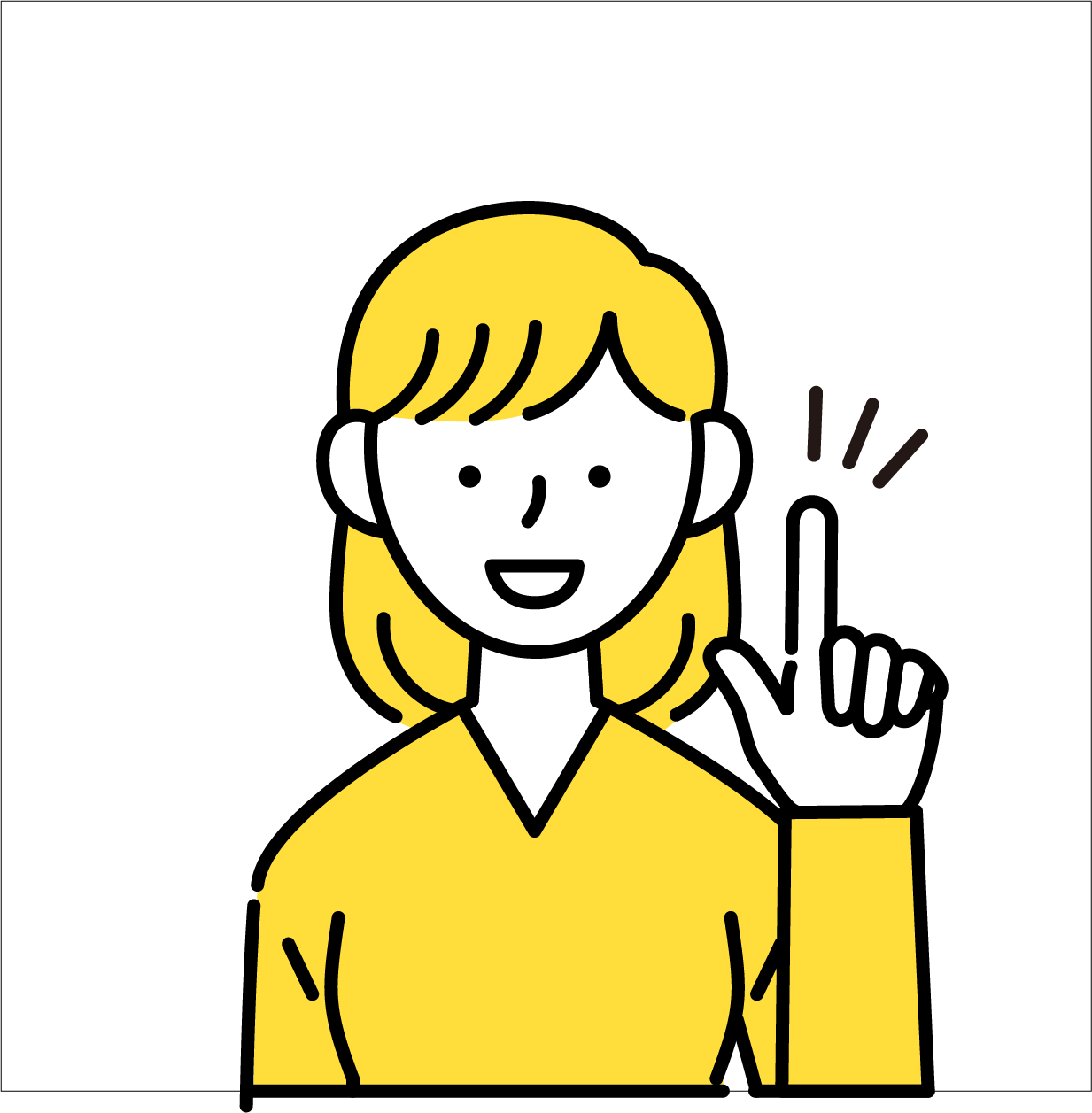
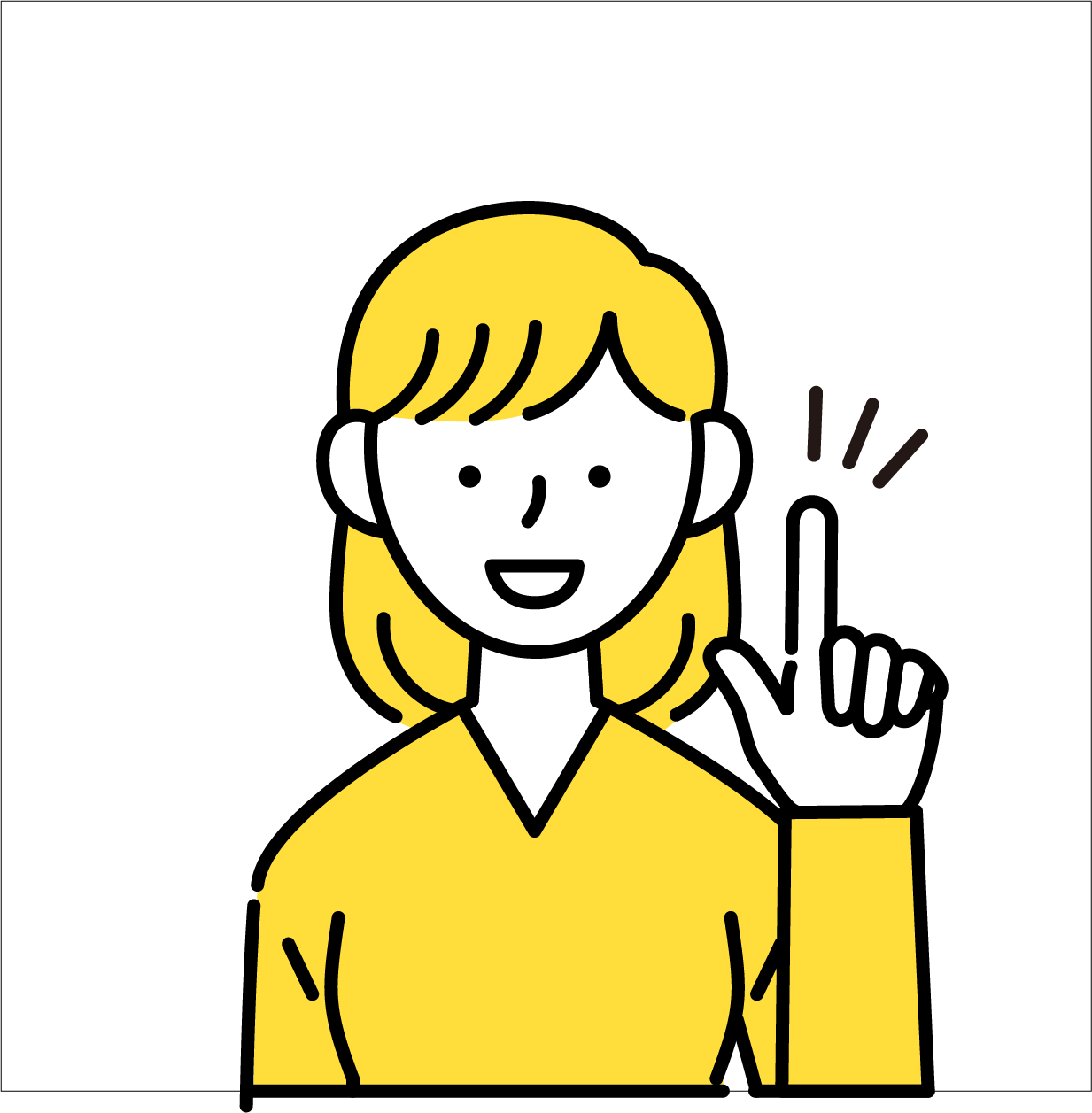
必要なものはiPhoneだけなのね。でもiMovieってどんなアプリなの?
iMovieは、写真や動画クリップ、音楽などの素材を組み合わせてムービーを作成することができる、初心者向けの動画編集アプリです。写真を何枚か選ぶだけで、センスの良いムービーとして自動編集してくれる機能や、簡単にムービーを作成できるテンプレートが準備されています。
iMovieは、動画編集の知識が一切なくても洗練されたムービーを作成することができる初心者に優しい動画編集アプリと言えます。
ムービー作成の流れ
さっそく、ムービー作成の流れから説明します。ムービー作成の流れは以下のとおりです。
ムービー作成の流れ
・「ストーリーボード」の新規作成
・写真の挿入
・テキストの編集
・動画クリップの挿入
・音楽の挿入
・ムービーの出力
今回ご紹介する方法は、「ストーリーボード」というiMovieにはじめから準備されているテンプレートを使用して、オープニングムービーを作成します。ストーリーボードに写真とコメントを入れるだけで、簡単にムービーを作成することができます。
iMovieの操作手順
それでは、具体的なiMovieの操作手順を、順番に見ていきましょう。
ストーリーボードの新規作成
iMovieを起動して、「新規プロジェクトを開始」から「ストーリーボード」をタップします。
ストーリーボードの種類が示されるので「プロフィール」を選択します。
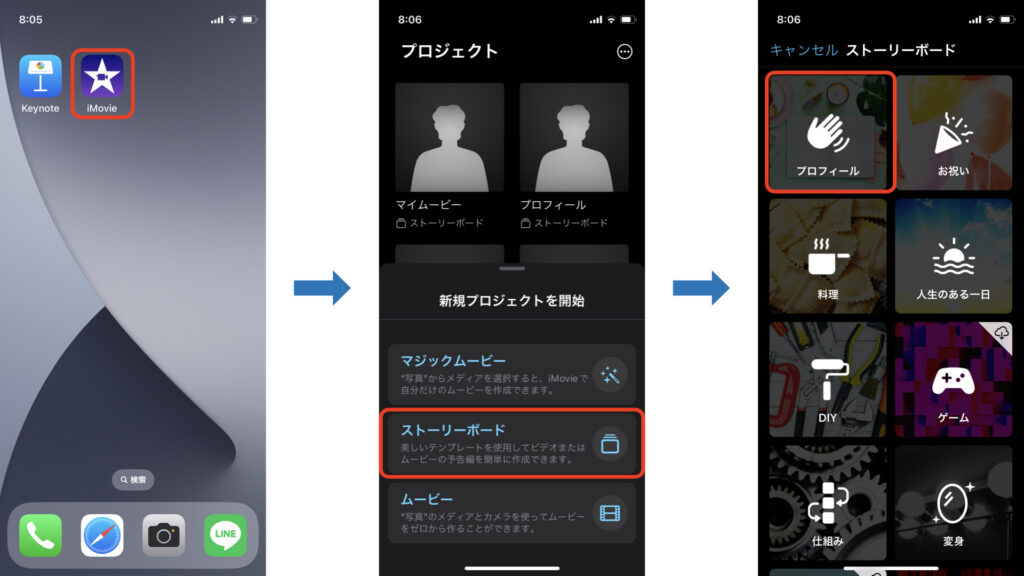
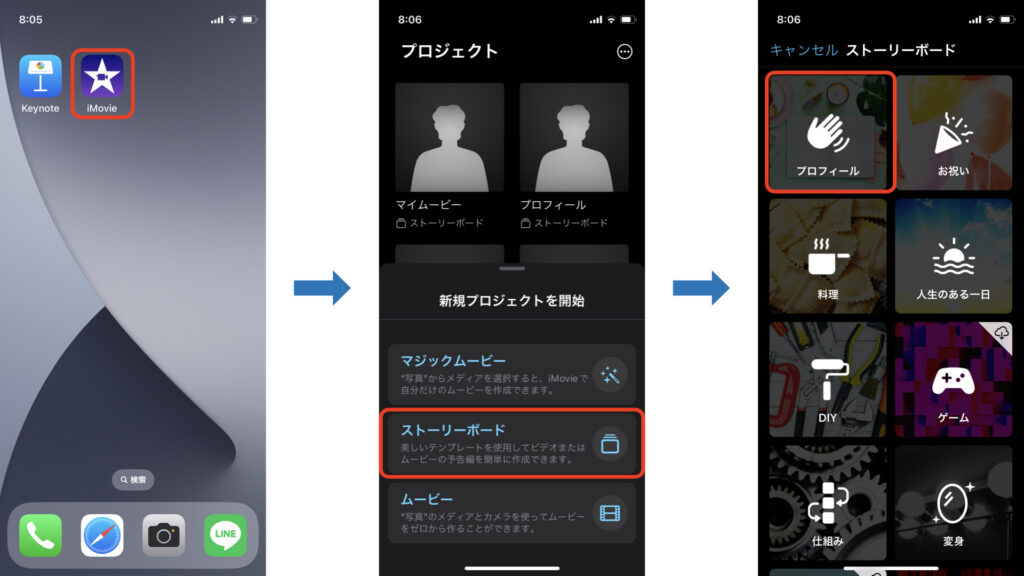
ストーリーボードの「スタイル」を選びます。今回は「ミニマル」を選択して、「作成」をタップします。
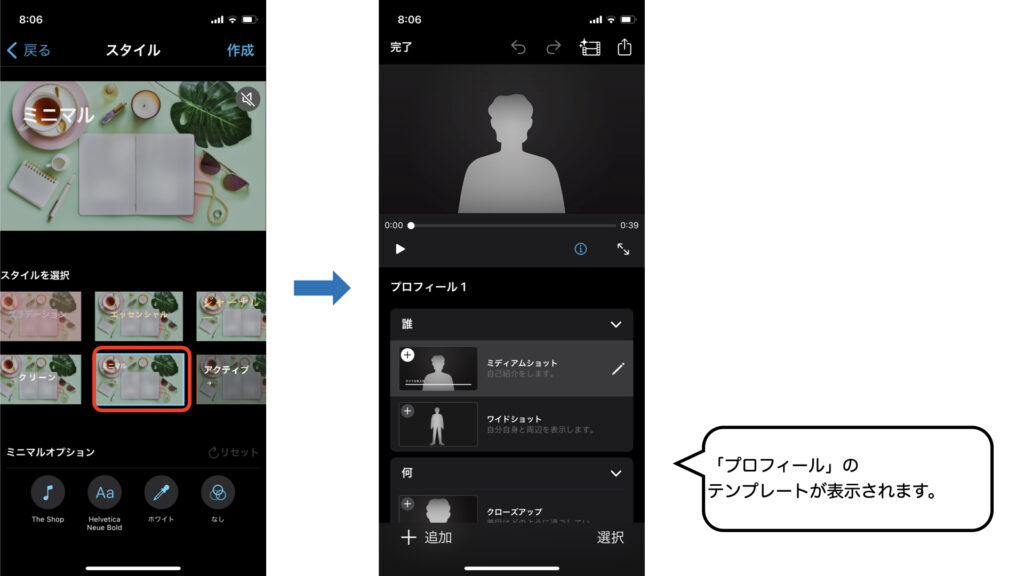
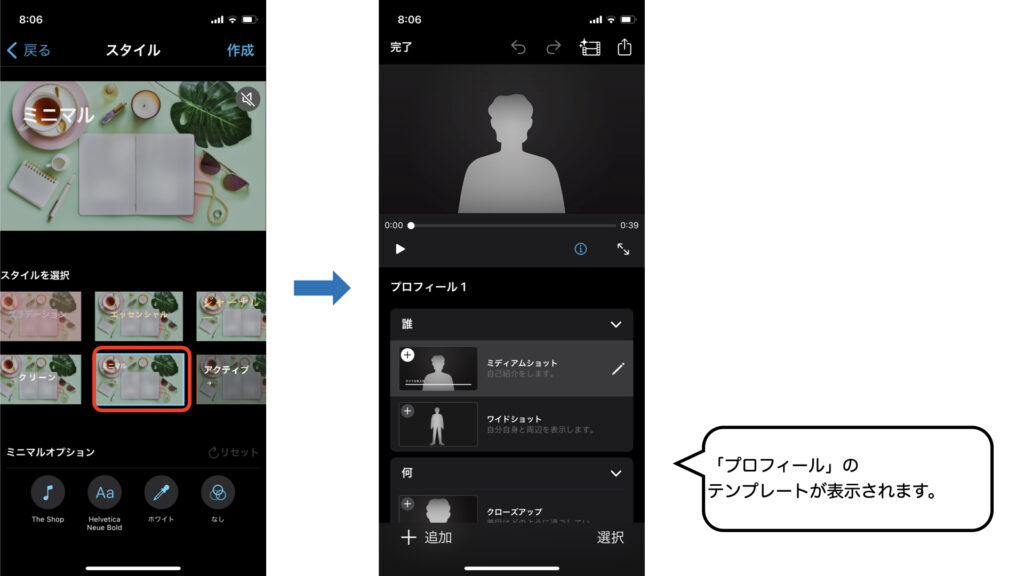
これでストーリーボードが作成されました。
デフォルトでは、プロフィールとして以下を入力できるテンプレートとなっています。
・誰(自己紹介)
・何(どのような活動をしているのか)
・体験(これまでの経歴)
・連絡先の情報(連絡先)
今回は「誰」「何」のブロックを使用し、「体験」「連絡先の情報」は最後に削除します。
写真の挿入
オープニングムービーの新婦パートを例に説明します。写真は、ファーストカット、自己紹介のカット、一言コメントのカットとして、3枚を準備してください。
ファーストカットとして、「ミディアムショット」をタップして、ライブラリから写真を選択します。
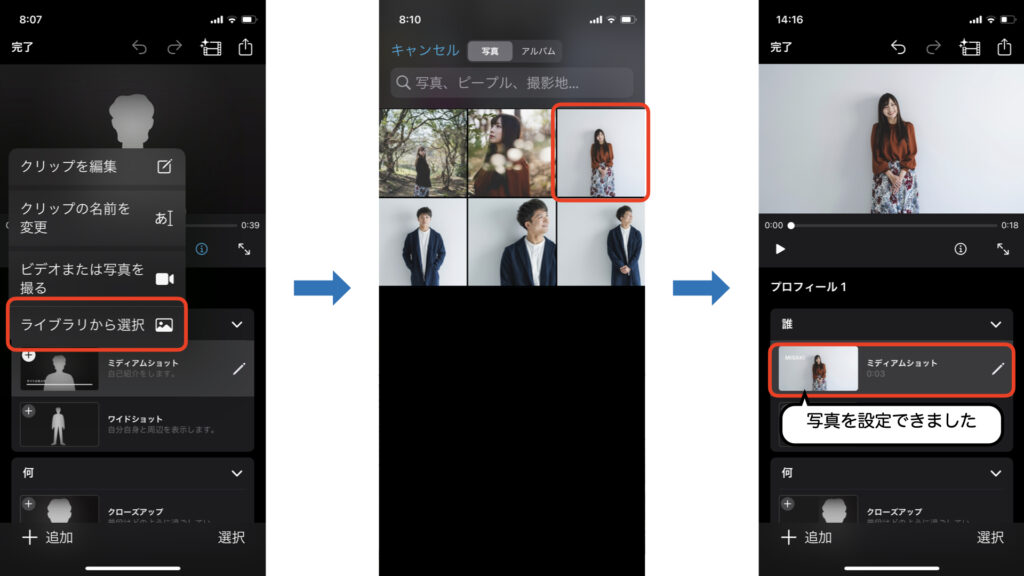
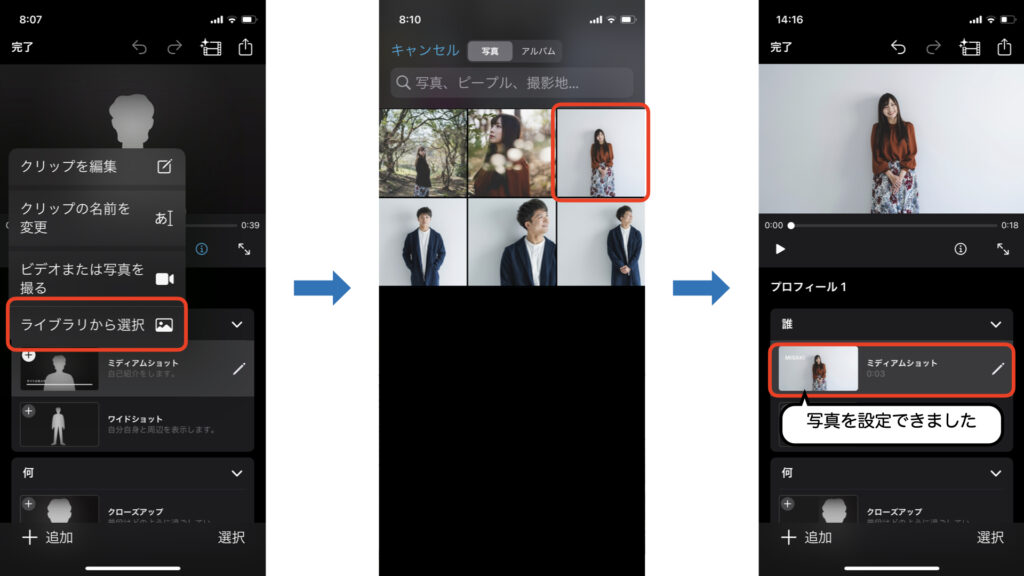
続いて同様に、自己紹介のカットとして、「ワイドショット」をタップして、ライブラリから写真を選択します。
同様に、一言コメントのカットとして「クローズアップ」をタップして、ライブラリから写真を選択します。
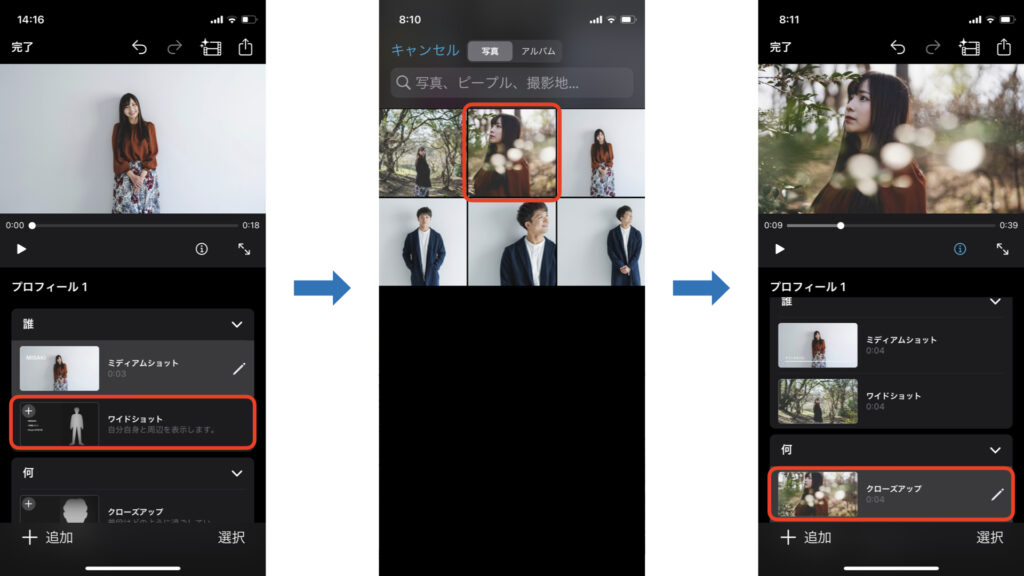
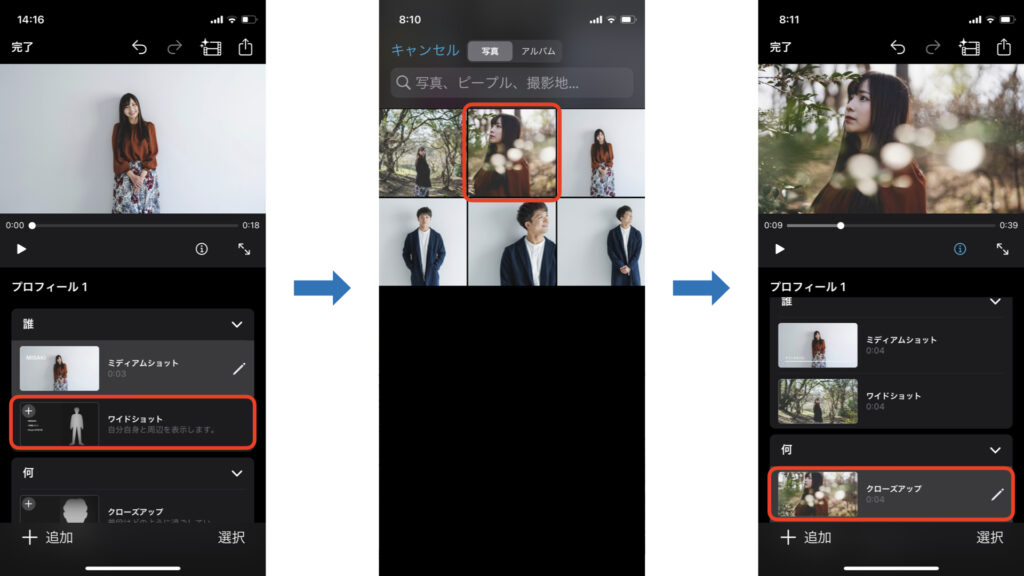
これで写真の挿入は完了しました。
この時点で再生ボタンを押すと、既にそれなりのムービーとなっており、完成イメージを掴むことができます。
テキストの編集
名前の入力
ファーストカットに名前を入力します。
「ミディアムショット」「クリップを編集」の順にタップして、編集画面を表示します。次にテキストが画面上にどのように表示されるか、レイアウトを決めます。今回は、画面左上にシンプルなテキストが表示される「映像の上にタイトル」とします。「タイトル」「映像の上にタイトル」の順にタップします。
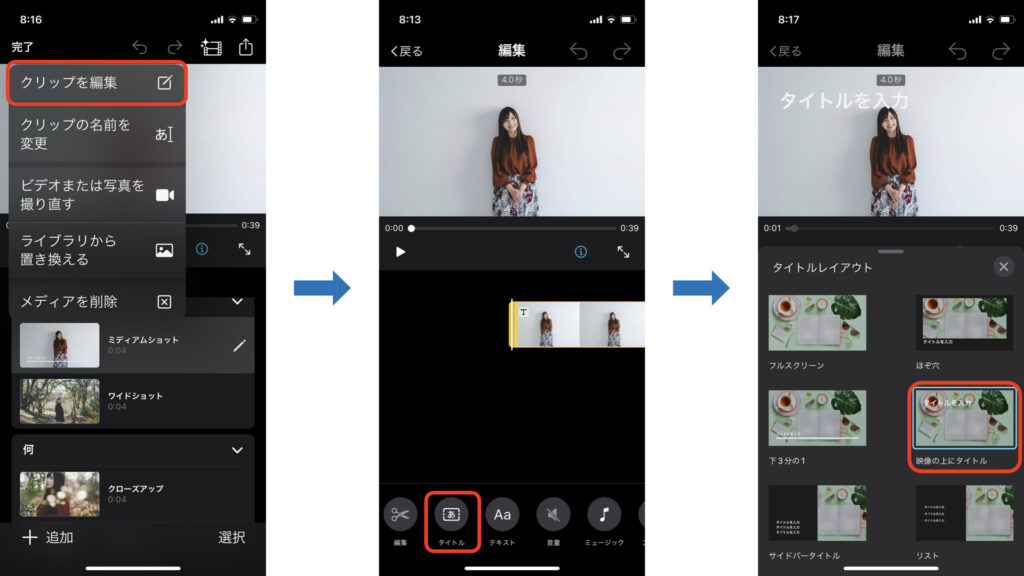
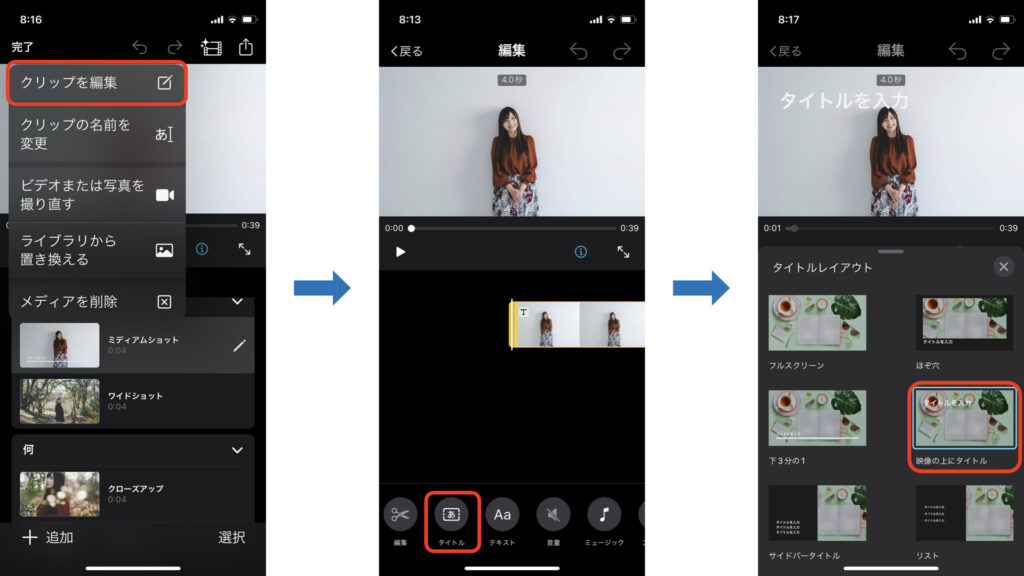
次に「テキスト」をタップして、名前を編集します。
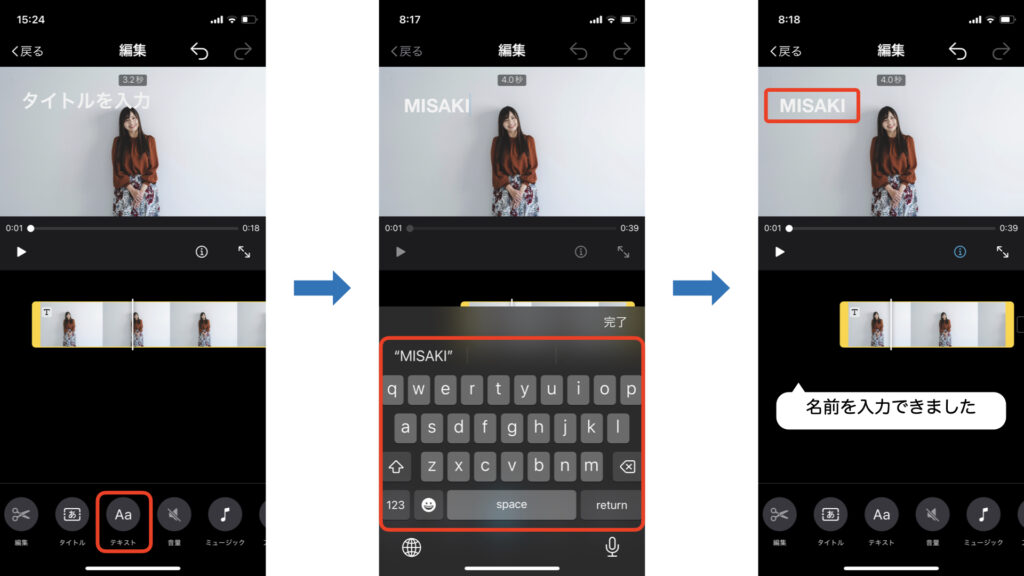
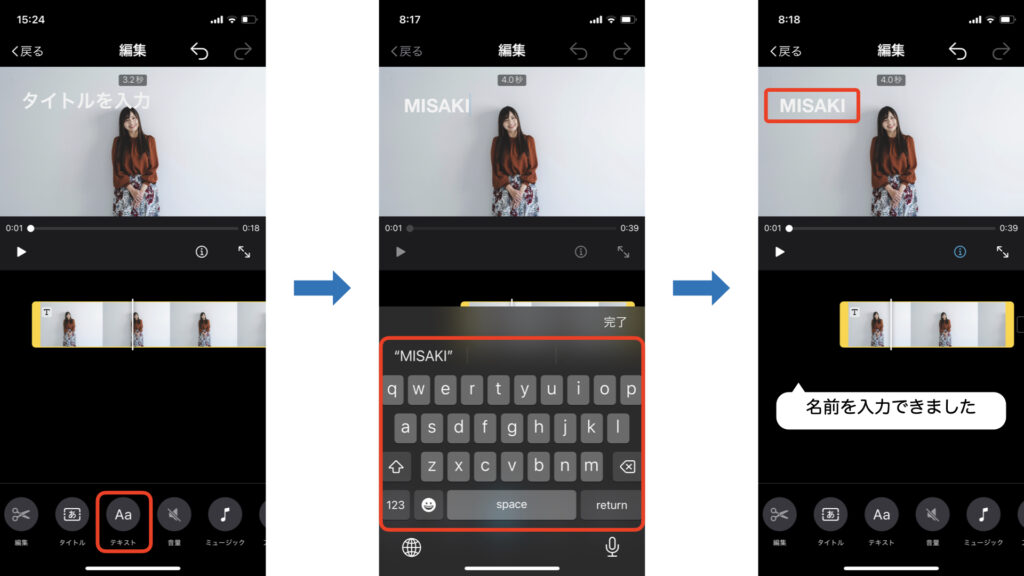
自己紹介文の入力
同じ要領で自己紹介文を入力します。自己紹介のクリップをタップ、タイトルレイアウトを選択、自己紹介文を入力します。
タイトルレイアウトは「リスト」がおすすめです。
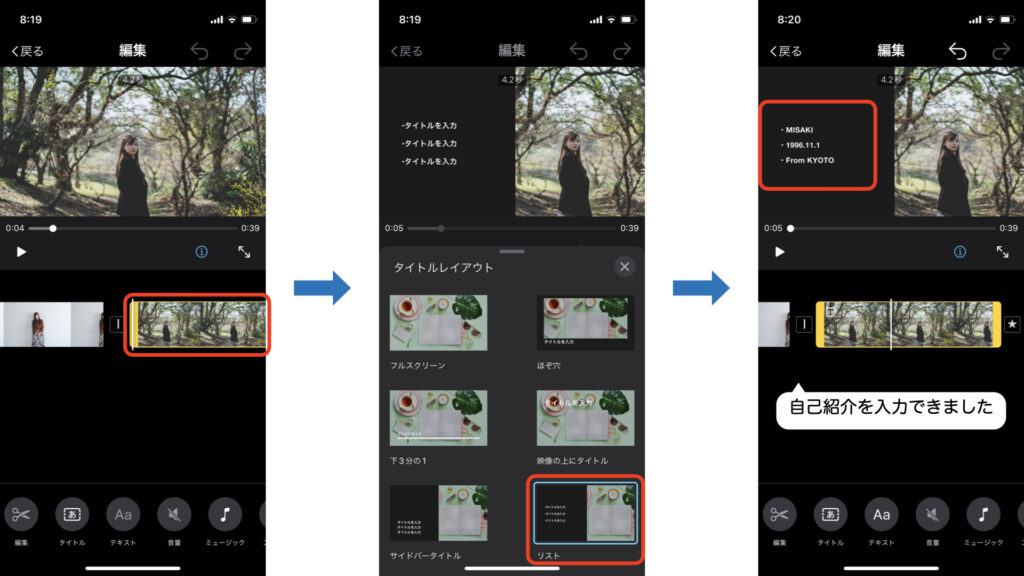
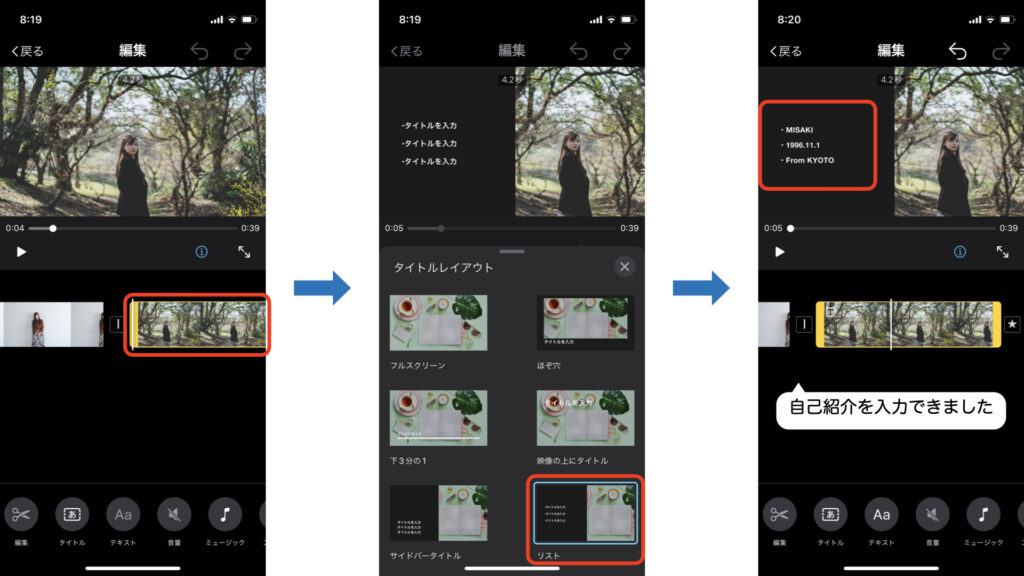
一言コメントの入力
同様に一言コメントを入力します。一言コメントのクリップをタップ、タイトルレイアウトを選択、一言コメントを入力します。タイトルレイアウトは「サイドバータイトル」がおすすめです。
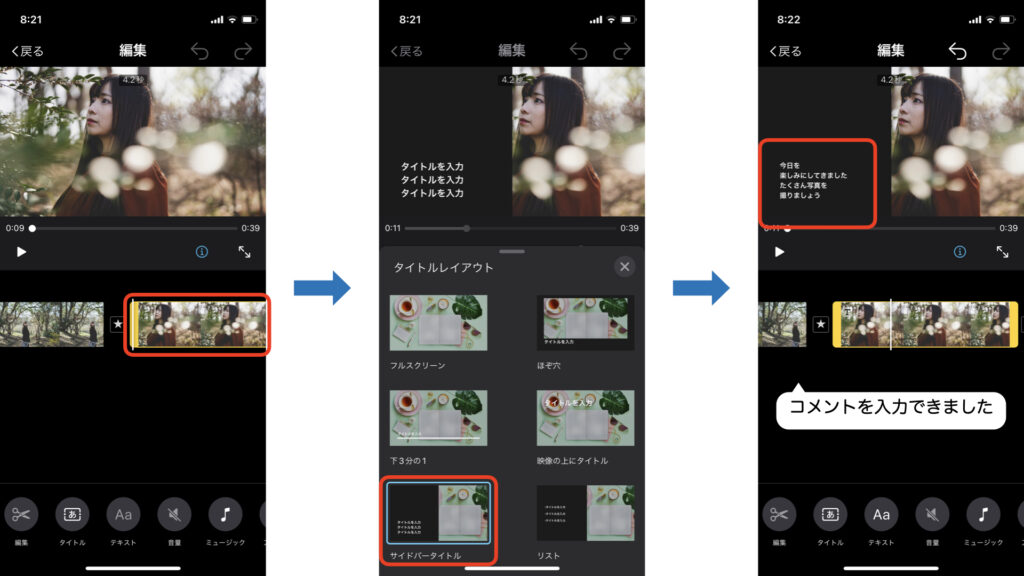
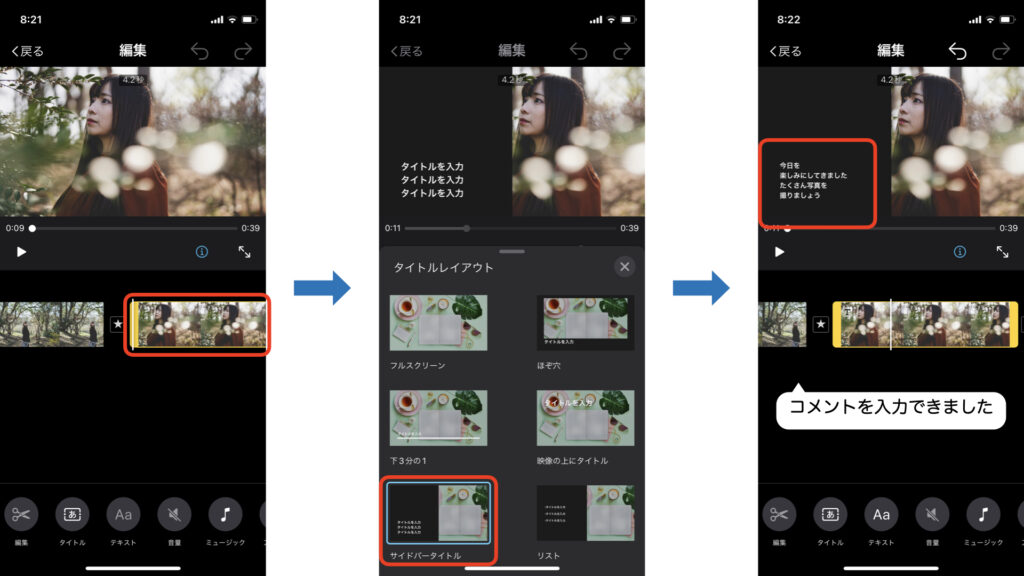
これでテキストの編集は完了です。ここで再生をすると、テキストにはデフォルトでアニメーションが設定してあるのがわかると思います。
動画クリップの挿入
写真の挿入と同様に、動画クリップ(短い動画素材)を挿入することができます。インタビュー風の動画を撮って挿入するなど、アイデア次第で楽しい演出ができます。
「参照ショット」をタップして、ライブラリから動画クリップを選択します。
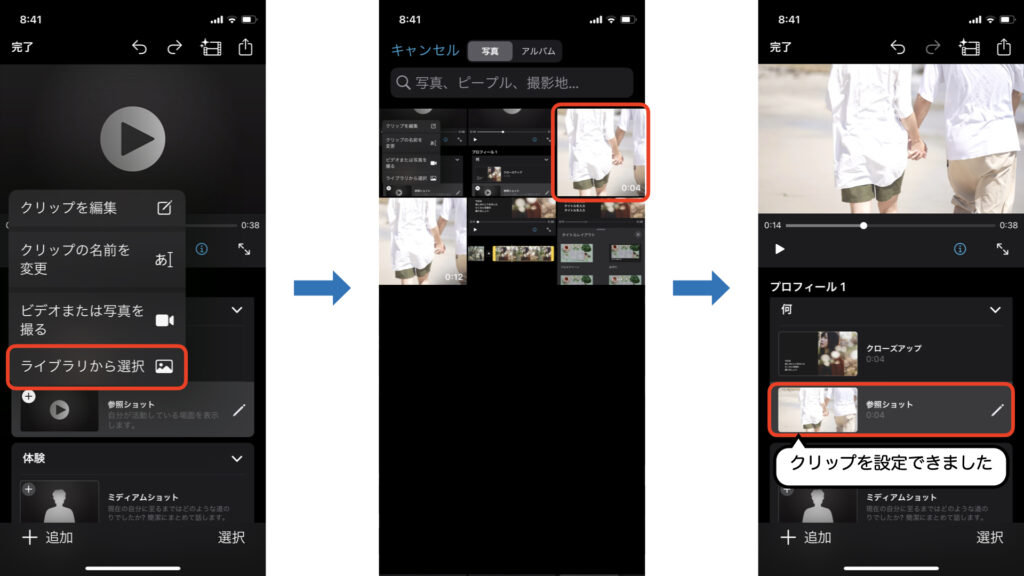
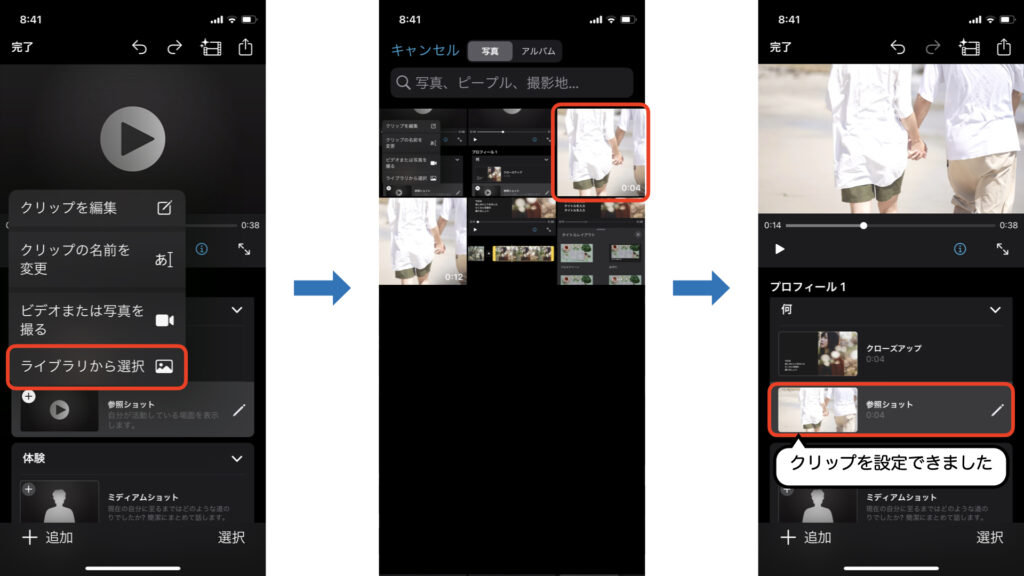
最後に不要なブロックを削除します。「体験」「連絡先の情報」のブロックを左にフリックして削除します。
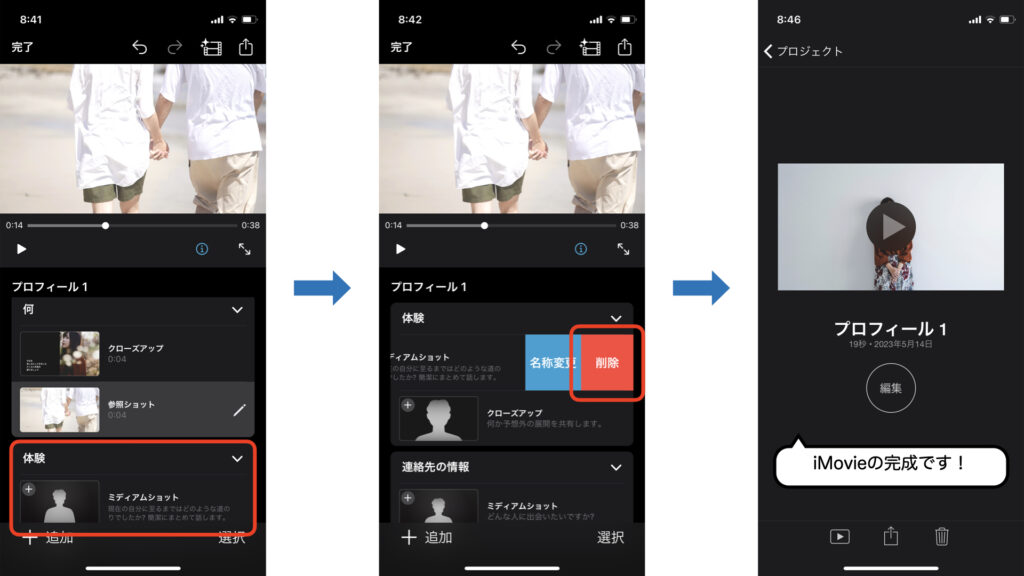
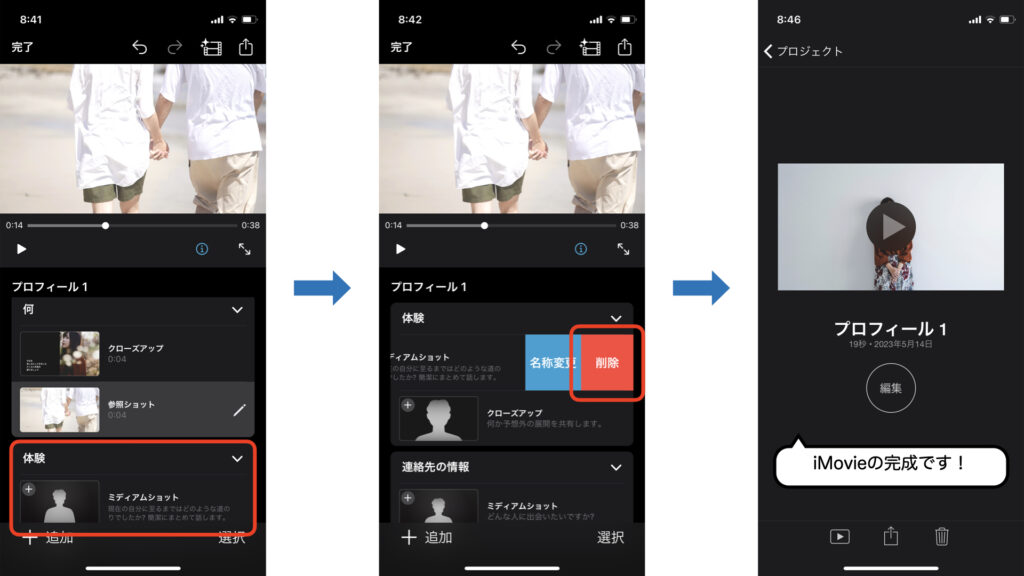
以上で新婦パートの動画編集は完了です。
音楽の挿入
iMovieでは自動で音楽をつけてくれていますが、自分の好きな音楽を挿入することができます。
編集画面より、「ミュージック」「マイミュージック」でiPhone内にある音楽を指定します。
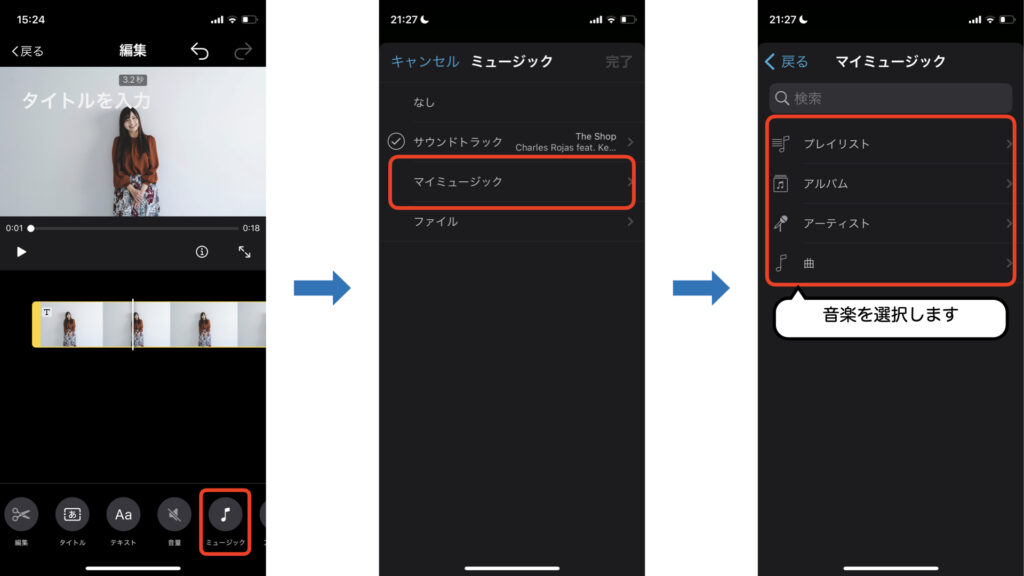
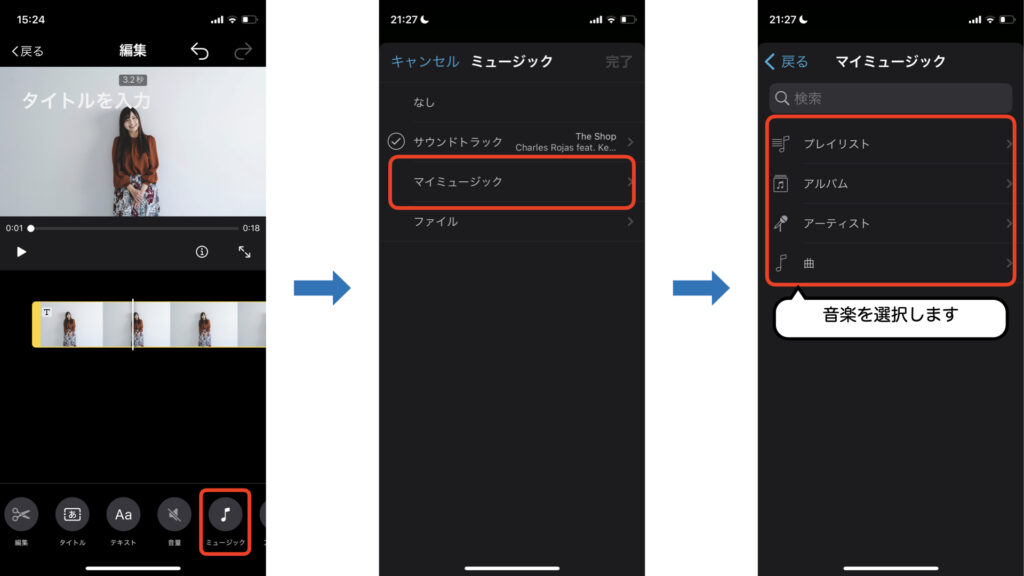
音楽著作権について
一般の音楽を挿入したムービーをDVDなどのメディアに複製する場合は、音楽著作権の使用申請と費用の支払いが必要となります。
音楽著作権の説明記事はこちら
ムービーの出力
完成したムービーは、iMovie形式のファイルとなります。これを通常のムービーとして出力(エクスポート)します。
共有ボタンをタップし、「ビデオを保存」すると、フォトライブラリにムービーとして書き出すことができます。
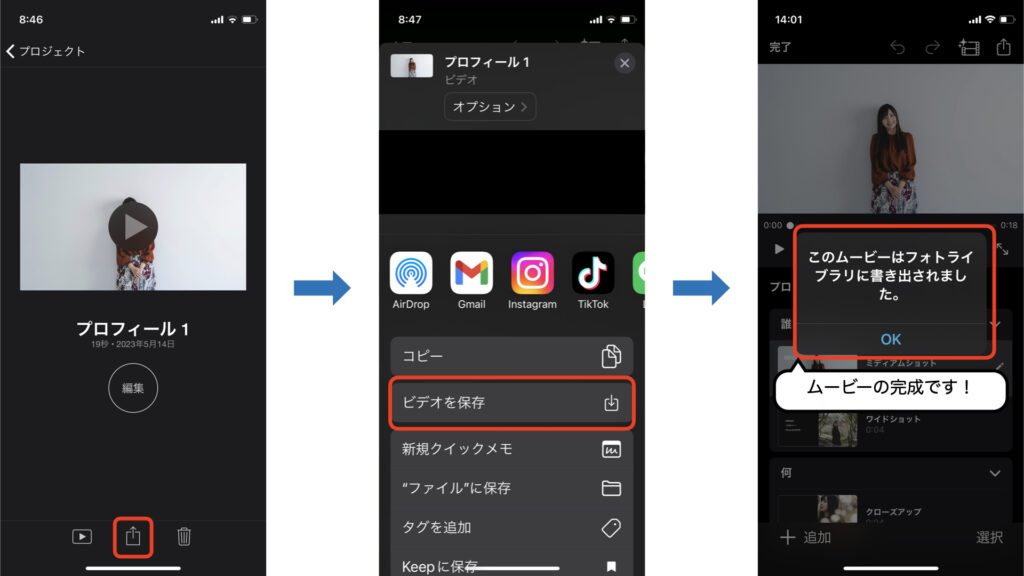
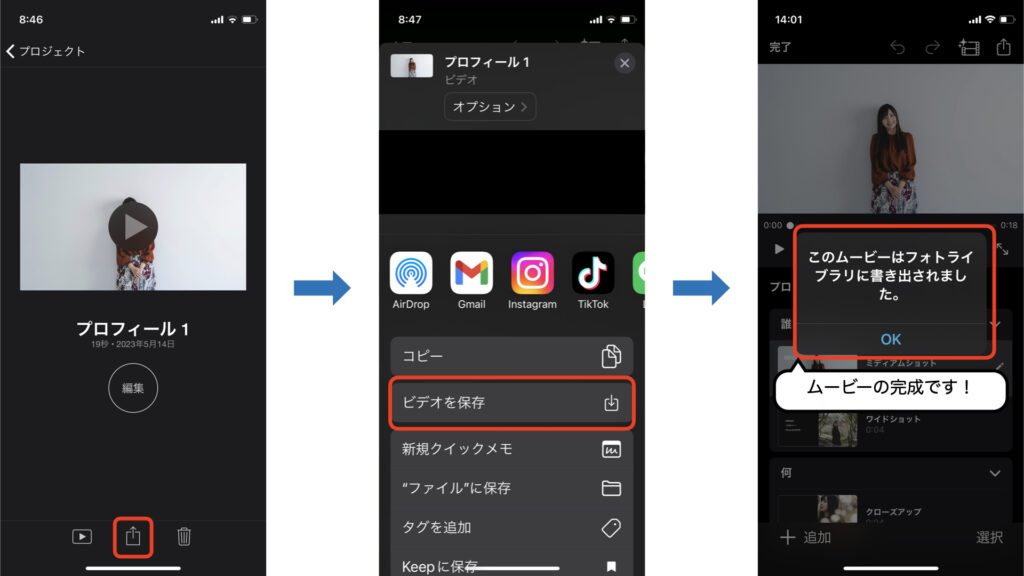
書き出した動画はこちらです。テキストのアニメーション、画面の切り替えなどが、自動で編集されます。
iMovieの基本的な操作手順は以上となります。新婦パートを例に説明しましたが、同様に新郎パートの作成やオープニングパートの作成、カウントダウンの動画素材の挿入に応用してみてください。
オープニングパートに使える動画やカウントダウン動画は、動画素材サイトからダウンロードすることができます。
動画素材サイトの紹介記事はこちら
まとめ
いかがでしたでしょうか?この記事では、iMovieだけで自作するオープニングムービーの作成方法についてご説明しました。ストーリーボードに写真とコメントを入れるだけで、洗練された完成度の高いムービーを作成することができました。オープニングムービーなどの短いムービーであれば、ここで紹介した方法で、十分対応できるのではないかと思います。ムービーの自作を検討されているみなさまに、少しでも役に立てば幸いです。ぜひコストを抑えて、自分たちらしいムービー作成に取り組んでみてください。
当ショップでは、こちらでご紹介したiMovieを使ったテンプレートや、パワーポイントやiPhoneで作成できるムービーテンプレートを販売しております。かわいらしいイラストアニメーションを使用したナチュラルテイストのテンプレートを準備しております。ぜひショップをご覧ください!
オンラインショップはこちら